Google has quite a few extra web search features that can make your browsing experience just a little more efficient. One of these is the Calculator feature. You can perform conversions and calculations on the fly right in your browser. Just input your calculation into the Google search field, press the “Enter” key, and a page with your result will be displayed.
For example, lets say you come across a page that states a distance between two destinations as being 357 miles, but you are more comfortable with kilometres. Just enter “357 miles in kilometres” (without quotes) into Google and you’ll instantly get the result “357 miles = 574.535808 kilometres”
You can also perform other conversions, such as pounds to kilograms, Celsius to Fahrenheit, modern numbers to Roman Numerals and many more. The calculator supports a raft of mathematical functions including addition, subtraction, division, multiplication, square root, logarithm and others.
Combine the Google Calculator with a tabbed browser that has built in Google Search such as Mozilla Firefox and you can quickly perform calculations without surfing away from the web page your are examining.
Software and website reviews, Internet and computer tips, unusual stories, factoids, trivia and a dash of humour.
Thursday, October 20, 2005
Xandros Linux
A few months back I installed a copy of Xandros Desktop OS 3 Open Circulation Edition on one of my computers. The computer is an older, fairly low-end machine that was originally running Windows 98. Now that I have installed Xandros on this machine, I can choose at start-up to load either the Linux OS or Windows 98.
I was quite surprised at the simplicity of this installation. The install went very smoothly and I had Xandros up and running on the system in around an hour. The Express install feature can automatically set up a partition on your hard drive and install Xandros on it with a minimum of fuss. You are given the option of keeping an existing operating system or overwriting it completely. If you choose to keep the existing OS, Xandros will be installed alongside it and you can subsequently choose at boot-up which OS to use. During installation, you are required to set-up an administrator account and a single user account by supplying passwords and user names.
This version of Xandros is free for non-commercial use. Information on the Xandros site states that:
Xandros is a great choice for those of us who are new to Linux. Windows users will probably find that they can find their way around Xandros quite easily. Xandros runs very nicely on my old machine and comes preinstalled with a raft of useful software.
Visit the Xandros website for more information.
I was quite surprised at the simplicity of this installation. The install went very smoothly and I had Xandros up and running on the system in around an hour. The Express install feature can automatically set up a partition on your hard drive and install Xandros on it with a minimum of fuss. You are given the option of keeping an existing operating system or overwriting it completely. If you choose to keep the existing OS, Xandros will be installed alongside it and you can subsequently choose at boot-up which OS to use. During installation, you are required to set-up an administrator account and a single user account by supplying passwords and user names.
This version of Xandros is free for non-commercial use. Information on the Xandros site states that:
The Open Circulation Edition is a limited version of Xandros Desktop OS that can be download at no charge and freely distributed to others. It is strictly for non-commercial use, and no e-mail installation support is included.
Xandros is a great choice for those of us who are new to Linux. Windows users will probably find that they can find their way around Xandros quite easily. Xandros runs very nicely on my old machine and comes preinstalled with a raft of useful software.
Visit the Xandros website for more information.
Tuesday, October 18, 2005
Email Etiquette Tip: - DON'T SHOUT!
If you USE ALL CAPS in your email, you will immediately make yourself look like a newbie. For those of us who spend a lot of time hanging out in cyberspace, using all capital letters in a message is akin to shouting. For those new to the Internet, this restriction might seem silly. However, using all caps WILL adversely alter how people perceive you online.
Capital letters are best left for their intended usage and, sparingly, to emphasize a particular word or phrase.
If you wish to communicate effectively via email, the importance of Email Etiquette should not be underestimated.
Capital letters are best left for their intended usage and, sparingly, to emphasize a particular word or phrase.
If you wish to communicate effectively via email, the importance of Email Etiquette should not be underestimated.
Sunday, October 16, 2005
How do you pronunce "Linux"?
A vexing question, indeed! Since I'm beginning to seriously deepen my relationship with the Linux Operating System, I decided I'd better find out how to pronounce the damn thing correctly. The fear is that I will immediately identify myself as a clueless Linux newbie just by opening my mouth (grin). Mind you, at present, I am a clueless Linux newbie, but I'm hoping to remedy that sad state of affairs over the next few months.
Anyway, I've been doing some research and it seems that there are actually several ways of saying the word.
To me, "lynuks" seems the most natural at first. However, I’ve now taken to using the "linnuks" variation, which seems to be more popular in my neck of the woods at least.
Anyway, I've been doing some research and it seems that there are actually several ways of saying the word.
To me, "lynuks" seems the most natural at first. However, I’ve now taken to using the "linnuks" variation, which seems to be more popular in my neck of the woods at least.
Nibble or Nybble?
A reader has suggested that the correct spelling for "Nibble" (in a computer science context) should be "Nybble". The truth is that both spellings are correct, although "nibble" is probably the most common. According to a Wikipedia entry on the subject,
Many references suggest that both "nibble" and "nybble" represent 4 bits or half a bite. Others maintain that 1 nybble represents 8 nibbles in the same way that 1 byte represents 8 bits.
The term nibble originates from the fact that the term byte is a pun on the English word bite. A nibble is a small bite, or half a bite. The nybble spelling parallels the spelling of byte.
Many references suggest that both "nibble" and "nybble" represent 4 bits or half a bite. Others maintain that 1 nybble represents 8 nibbles in the same way that 1 byte represents 8 bits.
Name change: Nibbles and Bytes
A few months back I launched a new webzine called Nibbles and Bytes that was hosted as part of my Hoax-Slayer website. Nibbles and Bytes started out as a fortnightly webzine that featured material on a large variety of subjects. Nibbles and Bytes was intended as an expression of my desire to share some of the interesting and unusual things I've come across online.
Issues featured such items as:
However, due to the desire to fulfil other projects (I tend to over-commit myself..lol), the webzine stalled somewhat and new issues languished on my rather lengthy "to-do" list. Also, the subject matter and scope of this blog and the webzine tended to cover a lot of the same territory.
Therefore, I've decided to roll this blog and the Nibbles and Bytes Webzine into one package. The blog format makes it a lot easier and less time consuming for me to add new material.
Since I rather like the name "Nibbles and Bytes" I’ve decided to use it for this blog rather than the somewhat unwieldy "Software Reviews & PC Tips"
Just for the record…a byte is the common IT term for 8 bits. A nibble is half a byte.
Issues featured such items as:
- Brief reviews of interesting and helpful websites
- Personal comments about software that I'm trying out
- Internet and computer tips
- Unusual stories, factoids and trivia
- A dash of humour
- Basically, anything else that took my fancy (grin)
However, due to the desire to fulfil other projects (I tend to over-commit myself..lol), the webzine stalled somewhat and new issues languished on my rather lengthy "to-do" list. Also, the subject matter and scope of this blog and the webzine tended to cover a lot of the same territory.
Therefore, I've decided to roll this blog and the Nibbles and Bytes Webzine into one package. The blog format makes it a lot easier and less time consuming for me to add new material.
Since I rather like the name "Nibbles and Bytes" I’ve decided to use it for this blog rather than the somewhat unwieldy "Software Reviews & PC Tips"
Just for the record…a byte is the common IT term for 8 bits. A nibble is half a byte.
Thursday, September 29, 2005
Don't Click It - Innovative Website
Don't Click It is a very interesting website that offers a novel way of navigating. As the name implies, you can make your way around the site without clicking your mouse. There is a lot of innovative and thought provoking content on this site and it is well worth a visit.
By the way, if you accidentally click something on the site, you get told off, so to speak :).
By the way, if you accidentally click something on the site, you get told off, so to speak :).
Sunday, September 25, 2005
Opera Browser is now Free
In an earlier post, I mentioned that Opera was giving away free registrations for a limited period. At the time, paying a registration fee removed the banners that helped to support Opera, so the free registration offer was good value. However, it seems that there was no need to rush, as the Opera Browser is now completely free.
According to information on the Opera Website:
Thanks to ClifNotes for the heads-up about Opera going free.
According to information on the Opera Website:
Opera has removed the banners, found within our browser, and the licensing fee. Opera's growth, due to tremendous worldwide customer support, has made today's milestone an achievable goal. Premium support is available.
Thanks to ClifNotes for the heads-up about Opera going free.
Wednesday, August 31, 2005
Free Opera Browser Rego
As part of their 10th birthday celebrations, Opera is currently giving away free registrations for the Opera browser! Opera is an excellent browser that I’ve used extensively in the past. (At the moment, I'm using Mozilla Firefox, which IMHO, is simply the best web browser available today).
Opera always offers a free version of their browser that is ad supported. These ads are quite unobtrusive and are displayed across the top of the browser window. However, a registration fee is required if you want to remove these advertisements. The good news is that, right now, you can get a free registration code for your copy of Opera.
I'm not sure how long this deal will last, so if you want the free rego, it would be best to head over to the MyOpera website ASAP.
Opera always offers a free version of their browser that is ad supported. These ads are quite unobtrusive and are displayed across the top of the browser window. However, a registration fee is required if you want to remove these advertisements. The good news is that, right now, you can get a free registration code for your copy of Opera.
I'm not sure how long this deal will last, so if you want the free rego, it would be best to head over to the MyOpera website ASAP.
Monday, August 29, 2005
New Site: XP-Tips.com
I've recently launched a new website that features computer tips for the Microsoft Windows XP operating system.
Windows XP is highly configurable. There are a great many ways to enhance and personalize your computing experience. The computer tips and tweaks included on XP-Tips.com are designed to help you get the most out of Windows XP.
Each tip is clearly presented in plain English. Where appropriate, step-by-step instructions and screen shots are included for clarity. Windows XP tips are grouped into categories for easy access.
The site is still very new, and there are only a few tips available as yet. However, I'll be adding many more XP tips over the coming weeks. You can take a look at the new site via the link below:
Windows XP is highly configurable. There are a great many ways to enhance and personalize your computing experience. The computer tips and tweaks included on XP-Tips.com are designed to help you get the most out of Windows XP.
Each tip is clearly presented in plain English. Where appropriate, step-by-step instructions and screen shots are included for clarity. Windows XP tips are grouped into categories for easy access.
The site is still very new, and there are only a few tips available as yet. However, I'll be adding many more XP tips over the coming weeks. You can take a look at the new site via the link below:
Friday, August 26, 2005
Google Talk
Google Talk, Google's new instant messaging and live talk application is now available.
I've just downloaded a copy to give it a test run. Google Talk has an uncluttered, no-nonsense interface that is quite simple to use. The application integrates with Gmail, and can notify you when new messages arrive. A summary of new messages is displayed in a small pop-up and you can click to go directly to your Gmail inbox.
I haven't tested out the IM or Talk features as yet, but I’ll run it through its paces directly
Here's what Google has to say about Google Talk:
I've just downloaded a copy to give it a test run. Google Talk has an uncluttered, no-nonsense interface that is quite simple to use. The application integrates with Gmail, and can notify you when new messages arrive. A summary of new messages is displayed in a small pop-up and you can click to go directly to your Gmail inbox.
I haven't tested out the IM or Talk features as yet, but I’ll run it through its paces directly
Here's what Google has to say about Google Talk:
Google Talk is a downloadable Windows application that enables users to quickly and easily talk or send instant messages to their friends for free. Calls are made through your computer using the latest voice technology; all you need is an Internet connection, a microphone and a speaker. If you don't have a speaker or built-in microphone, you may want to consider buying a headset, which will also provide the best voice quality when using Google Talk.
Thursday, August 25, 2005
Tux Paint
If you have young children or grand children who use your
computer, you might like to let them loose in Tux Paint. Tux
Paint is a very easy-to-use drawing program that allows young
children to explore their artistic side without getting poster
paint all over the carpet (and themselves).
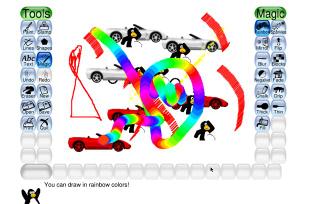
From the developers site:
Tux Paint is a free drawing program designed for young children
(kids ages 3 and up). It has a simple, easy-to-use interface,
fun sound effects, and an encouraging cartoon mascot who helps
guide children as they use the program.
My children and their neighbourhood friends have thoroughly tested
Tux Paint over the last few weeks. They just love it! I have it
installed on my Windows XP system as well as an older (and
considerably slower) Windows 98 machine. The program is quite
stable and has not caused any problems on either system.
An outstanding feature of Tux Paint is that it runs on several
operating systems, including Windows, Mac and Linux.
To find out more about Tux Paint, visit the developer's site.
computer, you might like to let them loose in Tux Paint. Tux
Paint is a very easy-to-use drawing program that allows young
children to explore their artistic side without getting poster
paint all over the carpet (and themselves).
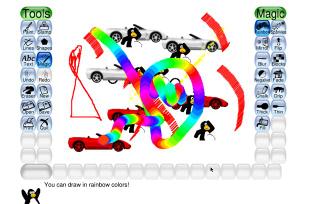
From the developers site:
Tux Paint is a free drawing program designed for young children
(kids ages 3 and up). It has a simple, easy-to-use interface,
fun sound effects, and an encouraging cartoon mascot who helps
guide children as they use the program.
My children and their neighbourhood friends have thoroughly tested
Tux Paint over the last few weeks. They just love it! I have it
installed on my Windows XP system as well as an older (and
considerably slower) Windows 98 machine. The program is quite
stable and has not caused any problems on either system.
An outstanding feature of Tux Paint is that it runs on several
operating systems, including Windows, Mac and Linux.
To find out more about Tux Paint, visit the developer's site.
Saturday, August 20, 2005
Adding an External Hard Drive - External Enclosure Method
If you are looking for an easy way to add another hard drive to your system, an external enclosure system might be the way to go. I needed extra space to externally store backups of important files and a growing archive of disk-consuming digital photos.
There are several methods to solve such a problem. After discussing such options at my favourite local computer shop, I decided on a Zynet External Enclosure fitted with an 80GB Seagate Hard Drive. This is a fairly simple solution that allows you to slip a standard hard drive into an elegant, desk-friendly case and plug it into your computer via USB or FireWire. Once the new hard drive is formatted, it should register as an extra drive on your machine and you can add, change, create and delete files in the normal way. An advantage of an external enclosure system is that you can change the hard drive with a minimum of fuss if you need even more space or if the original goes belly-up. And you don't have to delve into the innards of your system to do it!



There are several methods to solve such a problem. After discussing such options at my favourite local computer shop, I decided on a Zynet External Enclosure fitted with an 80GB Seagate Hard Drive. This is a fairly simple solution that allows you to slip a standard hard drive into an elegant, desk-friendly case and plug it into your computer via USB or FireWire. Once the new hard drive is formatted, it should register as an extra drive on your machine and you can add, change, create and delete files in the normal way. An advantage of an external enclosure system is that you can change the hard drive with a minimum of fuss if you need even more space or if the original goes belly-up. And you don't have to delve into the innards of your system to do it!
During assembly


Up and running

Saturday, August 06, 2005
Using Thunderbird For RSS Subscriptions
For quite some time, I’ve been using the excellent Mozilla Thunderbird as my default email client. Lately I’ve been using Thunderbird to manage my RSS subscriptions as well. It is quite convenient to have just the one application to handle both your email and RSS feeds.

Adding and managing your feeds is super easy and you can drag and drop RSS messages to different folders, create filters and search messages in the same way that you can with email.

For more information, you can visit the Mozilla Thunderbird homepage. You might also like to check out my earlier review of Thunderbird.

Adding and managing your feeds is super easy and you can drag and drop RSS messages to different folders, create filters and search messages in the same way that you can with email.

For more information, you can visit the Mozilla Thunderbird homepage. You might also like to check out my earlier review of Thunderbird.
Tuesday, August 02, 2005
On-Screen Keyboard in Windows XP
You may not realize that Windows XP comes with a rather cool virtual keyboard that you can operate with your mouse. When you start the On-Screen Keyboard a graphical representation of a keyboard is loaded as a separate window.
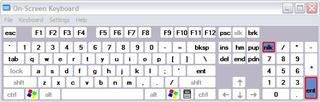
To type with the virtual keyboard, you simply click the corresponding key with your mouse. This feature is mainly intended as an accessibility option. The On-Screen Keyboard allows people with mobility impairments to type using a mouse or joystick in place of a standard keyboard. It might also come in handy as a temporary workaround if your normal keyboard goes haywire.
To access the On-Screen Keyboard:
1. Open the document that you want to type into.
2. Hit Windows Key + R to open Run (Or click “Start /Run”)
3. Input "OSK" (without the quotes) in the Run box and hit enter.
4. The virtual keyboard should load.
Even if you never have a legitimate need to use the On-Screen Keyboard, its good to know its there. Besides, my children like playing with it (grin).
More information:
Microsoft Article - Using On–Screen Keyboard
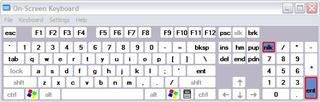
To type with the virtual keyboard, you simply click the corresponding key with your mouse. This feature is mainly intended as an accessibility option. The On-Screen Keyboard allows people with mobility impairments to type using a mouse or joystick in place of a standard keyboard. It might also come in handy as a temporary workaround if your normal keyboard goes haywire.
To access the On-Screen Keyboard:
1. Open the document that you want to type into.
2. Hit Windows Key + R to open Run (Or click “Start /Run”)
3. Input "OSK" (without the quotes) in the Run box and hit enter.
4. The virtual keyboard should load.
Even if you never have a legitimate need to use the On-Screen Keyboard, its good to know its there. Besides, my children like playing with it (grin).
More information:
Microsoft Article - Using On–Screen Keyboard
Saturday, July 30, 2005
Google Earth – Outstanding!
Earlier today I downloaded Google Earth and Matthew (my 11 year old) and myself have been running it through its paces over the last hour or so. Google Earth is a program that allows you to easily view images of different areas of the planet, zoom in on towns or cities, search for specific location such as schools and restaurants, get driving directions and a host of other data and even bookmark certain places so you can easily return.
Google Earth uses satellite and aerial images combined with maps and Google’s exceptional search capabilities to “put the world's geographic information at your fingertips.”
This really is an awesome piece of software! It is educational as well as a lot of fun.
Please note that Google Earth may not run properly on older computers. Make sure you read the system requirements to find out if your machine is up to the job before you download the program.
My little corner of the planet:

Google Earth uses satellite and aerial images combined with maps and Google’s exceptional search capabilities to “put the world's geographic information at your fingertips.”
This really is an awesome piece of software! It is educational as well as a lot of fun.
Please note that Google Earth may not run properly on older computers. Make sure you read the system requirements to find out if your machine is up to the job before you download the program.
My little corner of the planet:

Thursday, July 28, 2005
Personalized Google Homepage Update
Google's Personal Home Page feature has recently been updated. There are now new ways to customize the content of your page. A side bar feature lets you easily choose content to include and you can rearrange the content display simply by dragging and dropping.
You can preview your Gmail messages right on the home page, save bookmarks and add feeds to a variety of news and information sources. One of the best new features is the ability to create your own sections by adding feeds in the field provided.
To personalize your Google Homepage, you need to have a Google Account. If you already use Gmail or another Google service you can use the same login details.
In the past, I’ve generally used a blank page as my default browser home page, but I've now switched over to the new personal Google. The page is intuitive to use, uncluttered, loads fast, and provides useful content.
You can preview your Gmail messages right on the home page, save bookmarks and add feeds to a variety of news and information sources. One of the best new features is the ability to create your own sections by adding feeds in the field provided.
To personalize your Google Homepage, you need to have a Google Account. If you already use Gmail or another Google service you can use the same login details.
In the past, I’ve generally used a blank page as my default browser home page, but I've now switched over to the new personal Google. The page is intuitive to use, uncluttered, loads fast, and provides useful content.
Tuesday, July 26, 2005
Simple Notepad Snippet Store
When I'm working on my computer, I often need to temporarily store a snippet of information such as a web link, a reference to another document or just a reminder to myself to check into something later. There are a number of ways such a "snippet store" can be implemented, including the use of "Sticky Note" programs, some of which are quite sophisticated.
However, if you like to keep things simple, you can use Windows Notepad to create a quite functional snippet store.
Here’s how:
1. Open a new Windows Notepad document, name it “snippit.txt” (or whatever you like) and save it to your hard drive.
2. Locate the file and create a shortcut to it on your desktop.
3. Right-click the shortcut on your desktop and select "Properties". Use the "Properties" dialog to select a new icon for the shortcut and give it a suitable name.
4.Drag the shortcut to your Quick Launch bar.
Now, any time you want to rapidly store some information, you can simply click the snippet icon on the Quick Launch bar and add your snippet. Naturally, you can use the same procedure with other applications such as a word processor if you want more advanced formatting options. However, the advantage of using a Notepad file is that it will load very quickly and will only consume a small amount of your computer's available resources.
You can even "network enable" your Notepad snippet store. I've saved my snippet file in a folder that is accessible from either of my networked computers. Both machines have Quick Launch shortcuts to this file with identical icons. Thus, regardless of which machine I'm working on, I can save my snippets in the same file for future reference.
However, if you like to keep things simple, you can use Windows Notepad to create a quite functional snippet store.
Here’s how:
1. Open a new Windows Notepad document, name it “snippit.txt” (or whatever you like) and save it to your hard drive.
2. Locate the file and create a shortcut to it on your desktop.
3. Right-click the shortcut on your desktop and select "Properties". Use the "Properties" dialog to select a new icon for the shortcut and give it a suitable name.
4.Drag the shortcut to your Quick Launch bar.
Now, any time you want to rapidly store some information, you can simply click the snippet icon on the Quick Launch bar and add your snippet. Naturally, you can use the same procedure with other applications such as a word processor if you want more advanced formatting options. However, the advantage of using a Notepad file is that it will load very quickly and will only consume a small amount of your computer's available resources.
You can even "network enable" your Notepad snippet store. I've saved my snippet file in a folder that is accessible from either of my networked computers. Both machines have Quick Launch shortcuts to this file with identical icons. Thus, regardless of which machine I'm working on, I can save my snippets in the same file for future reference.
Tuesday, July 19, 2005
W3C Validation Service
To validate your HTML, XHTML or CSS documents you can use the online validation service provided by the The World Wide Web Consortium (W3C).
This is a free service that checks HTML, XHTML and CSS documents for conformance to W3C Recommendations and other standards. The validator will check the file and flag any errors it discovers.
You can check files that are already online as well as files on your
computer.
Once you have created files that validate correctly, you can display the
"Valid HTML", Valid XHTML" or "Valid CSS" icons on you website.
This is a free service that checks HTML, XHTML and CSS documents for conformance to W3C Recommendations and other standards. The validator will check the file and flag any errors it discovers.
You can check files that are already online as well as files on your
computer.
Once you have created files that validate correctly, you can display the
"Valid HTML", Valid XHTML" or "Valid CSS" icons on you website.
Monday, July 18, 2005
WinAlarm – Simple Reminder Program
WinAlarm is an elegant little program that can be configured to remind you of upcoming events such as meetings, birthdays and bill due dates. The program reminds you about a specified event by sounding an alarm and popping up a window with the reminder details. Although WinAlarm is very simple to use, it is quite versatile and provides a number of configuration options, including repeat reminders, snooze feature, the ability to change the alarm sound and pop-up graphics and multiple language choices.

If you are after a simple reminder program without the overhead of a fully-fledged personal information manager, then this little app is well worth checking out.

If you are after a simple reminder program without the overhead of a fully-fledged personal information manager, then this little app is well worth checking out.
Friday, July 15, 2005
Hoax-Slayer Forums
Ok, so this is a shameless plug..what can I say? (grin)
I've recently set up an online forum for the Hoax-Slayer website, and I'm now on a bit of a recruitment drive.
The forums will provide a place to discuss scams, hoaxes and a lot more. Although the primary focus is scams and hoaxes, there is plenty of room for other topic areas as well, including software discussion, computer help and the like.
My fellow administrator, Jean, and myself are open to suggestions and looking to get the forums up and running, so any ideas you have will be most welcome!
I hope that the forums will grow into an active community and represent a worthwhile addition to the Hoax-Slayer website. Please help us build an informative and friendly hoax and scam busting online community.
Naturally, the forums are completely free to join, although registration is required to weed out scummy spammers. Hope to see you there!
Check out the forums:
Hoax-Slayer Forums
I've recently set up an online forum for the Hoax-Slayer website, and I'm now on a bit of a recruitment drive.
The forums will provide a place to discuss scams, hoaxes and a lot more. Although the primary focus is scams and hoaxes, there is plenty of room for other topic areas as well, including software discussion, computer help and the like.
My fellow administrator, Jean, and myself are open to suggestions and looking to get the forums up and running, so any ideas you have will be most welcome!
I hope that the forums will grow into an active community and represent a worthwhile addition to the Hoax-Slayer website. Please help us build an informative and friendly hoax and scam busting online community.
Naturally, the forums are completely free to join, although registration is required to weed out scummy spammers. Hope to see you there!
Check out the forums:
Hoax-Slayer Forums
Managing Downloads
For a while now I've been using a system of managing downloads
that I feel is quite effective, especially if you download a lot
of software.
First of all, I have a parent folder on my C drive that I call
'AAADownloads' so that it stays at the top in Windows Explorer
for easy access.
Every time I download a program, I create a new sub-folder within
this parent folder that has the same name as the software I'm
downloading.
Normally I store all the files and folders associated with the
software in this sub-folder. I also create a plain text software
log for each download that records the following information.
**Name:
**Source:
**Download Date:
**Install Date:
**Installation Report:
**Eula:
**Review:
To save time, I have a template file set up so I can just fill
in the blanks and save the resulting file to the new program's
sub-folder.
I find that it can be really useful to have all the information
and files you need for a program in an easily accessible and
well-organized location
that I feel is quite effective, especially if you download a lot
of software.
First of all, I have a parent folder on my C drive that I call
'AAADownloads' so that it stays at the top in Windows Explorer
for easy access.
Every time I download a program, I create a new sub-folder within
this parent folder that has the same name as the software I'm
downloading.
Normally I store all the files and folders associated with the
software in this sub-folder. I also create a plain text software
log for each download that records the following information.
**Name:
**Source:
**Download Date:
**Install Date:
**Installation Report:
**Eula:
**Review:
To save time, I have a template file set up so I can just fill
in the blanks and save the resulting file to the new program's
sub-folder.
I find that it can be really useful to have all the information
and files you need for a program in an easily accessible and
well-organized location
Monday, July 11, 2005
SearchStatus Firefox Extension
If you are looking for a way to easily check PageRank and backlinks, but don't have a need for the full Google Toolbar, then this little Firefox extension might be just the ticket!
SearchStatus unobtrusively displays a website's Google PageRank and Alexa Rank in the Firefox browser's status bar. Right-clicking the icon gives you a variety of other options, including backlinks information for Google, Yahoo and MSN, Whois data, fast access to Meta Tags and more.

This extension is a very handy tool for webmasters who use Mozilla Firefox
SearchStatus unobtrusively displays a website's Google PageRank and Alexa Rank in the Firefox browser's status bar. Right-clicking the icon gives you a variety of other options, including backlinks information for Google, Yahoo and MSN, Whois data, fast access to Meta Tags and more.

This extension is a very handy tool for webmasters who use Mozilla Firefox
Clif Notes Newsletter
I subscribe to a lot of email newsletters as I think they are an excellent way to increase your knowledge, find out about interesting products, websites, people and ideas, and perhaps just get a good laugh.
One email newsletter that I would highly recommend is Clif Notes. Here is what the publisher has to say about Clif Notes:
I've discovered several excellent websites and freeware programs via the Clif Notes Newsletter. Click the link below to check out Clif Notes and grab your own free subscription.
One email newsletter that I would highly recommend is Clif Notes. Here is what the publisher has to say about Clif Notes:
What is Clif Notes Newsletter? Each week, I send out a plain text newsletter with a link to the newsletter website. I review several freeware applications. I offer Windows tips, tricks, and security advice. I also recommend interesting websites I've visited. Best of all, it's free. No spam, No ads, Nobody else sees your email address.
I've discovered several excellent websites and freeware programs via the Clif Notes Newsletter. Click the link below to check out Clif Notes and grab your own free subscription.
Friday, July 08, 2005
Google Toolbar for Firefox
Google has just released a Mozilla Firefox compatible version of the excellent Google Toolbar. I'm testing it out right now. Although it is still a beta, the toolbar seems to be working fine, so far.
Please note that the System requirements for the toolbar are Windows XP/2000 SP3+, Mac OS X 10.2+, or Red Hat Linux 8.0+.
More info about Google Toolbar BETA for Firefox
Please note that the System requirements for the toolbar are Windows XP/2000 SP3+, Mac OS X 10.2+, or Red Hat Linux 8.0+.
More info about Google Toolbar BETA for Firefox
Monday, July 04, 2005
Advanced Diary
Over the last few weeks, I’ve been trying out Advanced Diary, an excellent freeware diary application. I’ve tried a few digital diaries in the past. In fact, I even created a fairly primitive one of my own using Visual Basic. However, Advanced Diary is by far the best I’ve used. (At least until I find the time, inclination and expertise to enhance my own creation..lol).
Advanced Diary has an impressive list of features, including:
· Ability to create multiple diaries
· Password Protection
· Extensive formatting options
· Calender or Document mode
· Very clean and intuitive interface
· Backup facility
This is remarkable little package, especially for a freebie!
The brand new beta version, which I'm currently trying out, also features an excellent spell checker and thesaurus.
Check out Advanced Diary
Advanced Diary has an impressive list of features, including:
· Ability to create multiple diaries
· Password Protection
· Extensive formatting options
· Calender or Document mode
· Very clean and intuitive interface
· Backup facility
This is remarkable little package, especially for a freebie!
The brand new beta version, which I'm currently trying out, also features an excellent spell checker and thesaurus.
Check out Advanced Diary
Saturday, July 02, 2005
Single Click To Open Programs and Folders
In order to open a program or folder, the normal procedure is to
double-click the associated icon. Generally, one click will
highlight the icon while two will open it. However, if you would
prefer to open programs and folders with just one click, you can
easily configure your Windows system to allow this:
Windows XP Users:
1. Press Widows Key + E to open Windows Explorer
2. Click on "Tools" then on "Folder Options".
3. With the "General" tab selected, choose the item labelled
"Single click to open an item (point to select)".
4. Exit out of the Folder Options dialog and out of Windows
Explorer.
Windows 9x Users:
1. Press Widows Key + E to open Windows Explorer
2. Click on "View" then on "Folder Options".
3. With the "General" tab selected, choose "Custom, based on
setting you choose, and then click the "Settings" button.
4. Choose the item labelled "Single click to open an item
(point to select)".
5. Exit out of the open dialogs and out of Windows Explorer.
Now a single click on an icon will open your programs or folders
By the way, I've just added a compter tips section to my website. I'll be adding more tips over the next few weeks. You can check the tips out via the link below:
double-click the associated icon. Generally, one click will
highlight the icon while two will open it. However, if you would
prefer to open programs and folders with just one click, you can
easily configure your Windows system to allow this:
Windows XP Users:
1. Press Widows Key + E to open Windows Explorer
2. Click on "Tools" then on "Folder Options".
3. With the "General" tab selected, choose the item labelled
"Single click to open an item (point to select)".
4. Exit out of the Folder Options dialog and out of Windows
Explorer.
Windows 9x Users:
1. Press Widows Key + E to open Windows Explorer
2. Click on "View" then on "Folder Options".
3. With the "General" tab selected, choose "Custom, based on
setting you choose, and then click the "Settings" button.
4. Choose the item labelled "Single click to open an item
(point to select)".
5. Exit out of the open dialogs and out of Windows Explorer.
Now a single click on an icon will open your programs or folders
By the way, I've just added a compter tips section to my website. I'll be adding more tips over the next few weeks. You can check the tips out via the link below:
Friday, July 01, 2005
Paint.Net
MS Paint, the graphics application that comes bundled with Windows Operating Systems is a quite basic package. It is adequate for producing very simple graphics but not suitable for creating anything too fancy.
However, there is an excellent free replacement for MS Paint that offers much more sophisticated graphics manipulation capabilities. Paint.NET looks a lot like MS Paint, but boasts advanced features such as the ability to use layers, a number of built in effects, photo and image adjustment options and a lot more.
Paint.net runs on Windows 2000, XP, or Server 2003 and is written in the C# programming language.
However, there is an excellent free replacement for MS Paint that offers much more sophisticated graphics manipulation capabilities. Paint.NET looks a lot like MS Paint, but boasts advanced features such as the ability to use layers, a number of built in effects, photo and image adjustment options and a lot more.
Paint.net runs on Windows 2000, XP, or Server 2003 and is written in the C# programming language.
Change in Scope
I'm sorry to say I have neglected this little blog for far too long! Anyway, I’ve decided to widen the scope of the blog a little. I'll now offer brief reviews and opinions about both free and fee-based software. I'll also throw in a few computer tips that I've found useful, and link to some interesting, unusual or amusing websites that I've come across while browsing.
Subscribe to:
Comments (Atom)