As part of their 10th birthday celebrations, Opera is currently giving away free registrations for the Opera browser! Opera is an excellent browser that I’ve used extensively in the past. (At the moment, I'm using Mozilla Firefox, which IMHO, is simply the best web browser available today).
Opera always offers a free version of their browser that is ad supported. These ads are quite unobtrusive and are displayed across the top of the browser window. However, a registration fee is required if you want to remove these advertisements. The good news is that, right now, you can get a free registration code for your copy of Opera.
I'm not sure how long this deal will last, so if you want the free rego, it would be best to head over to the MyOpera website ASAP.
Software and website reviews, Internet and computer tips, unusual stories, factoids, trivia and a dash of humour.
Wednesday, August 31, 2005
Monday, August 29, 2005
New Site: XP-Tips.com
I've recently launched a new website that features computer tips for the Microsoft Windows XP operating system.
Windows XP is highly configurable. There are a great many ways to enhance and personalize your computing experience. The computer tips and tweaks included on XP-Tips.com are designed to help you get the most out of Windows XP.
Each tip is clearly presented in plain English. Where appropriate, step-by-step instructions and screen shots are included for clarity. Windows XP tips are grouped into categories for easy access.
The site is still very new, and there are only a few tips available as yet. However, I'll be adding many more XP tips over the coming weeks. You can take a look at the new site via the link below:
Windows XP is highly configurable. There are a great many ways to enhance and personalize your computing experience. The computer tips and tweaks included on XP-Tips.com are designed to help you get the most out of Windows XP.
Each tip is clearly presented in plain English. Where appropriate, step-by-step instructions and screen shots are included for clarity. Windows XP tips are grouped into categories for easy access.
The site is still very new, and there are only a few tips available as yet. However, I'll be adding many more XP tips over the coming weeks. You can take a look at the new site via the link below:
Friday, August 26, 2005
Google Talk
Google Talk, Google's new instant messaging and live talk application is now available.
I've just downloaded a copy to give it a test run. Google Talk has an uncluttered, no-nonsense interface that is quite simple to use. The application integrates with Gmail, and can notify you when new messages arrive. A summary of new messages is displayed in a small pop-up and you can click to go directly to your Gmail inbox.
I haven't tested out the IM or Talk features as yet, but I’ll run it through its paces directly
Here's what Google has to say about Google Talk:
I've just downloaded a copy to give it a test run. Google Talk has an uncluttered, no-nonsense interface that is quite simple to use. The application integrates with Gmail, and can notify you when new messages arrive. A summary of new messages is displayed in a small pop-up and you can click to go directly to your Gmail inbox.
I haven't tested out the IM or Talk features as yet, but I’ll run it through its paces directly
Here's what Google has to say about Google Talk:
Google Talk is a downloadable Windows application that enables users to quickly and easily talk or send instant messages to their friends for free. Calls are made through your computer using the latest voice technology; all you need is an Internet connection, a microphone and a speaker. If you don't have a speaker or built-in microphone, you may want to consider buying a headset, which will also provide the best voice quality when using Google Talk.
Thursday, August 25, 2005
Tux Paint
If you have young children or grand children who use your
computer, you might like to let them loose in Tux Paint. Tux
Paint is a very easy-to-use drawing program that allows young
children to explore their artistic side without getting poster
paint all over the carpet (and themselves).
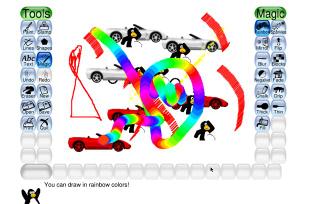
From the developers site:
Tux Paint is a free drawing program designed for young children
(kids ages 3 and up). It has a simple, easy-to-use interface,
fun sound effects, and an encouraging cartoon mascot who helps
guide children as they use the program.
My children and their neighbourhood friends have thoroughly tested
Tux Paint over the last few weeks. They just love it! I have it
installed on my Windows XP system as well as an older (and
considerably slower) Windows 98 machine. The program is quite
stable and has not caused any problems on either system.
An outstanding feature of Tux Paint is that it runs on several
operating systems, including Windows, Mac and Linux.
To find out more about Tux Paint, visit the developer's site.
computer, you might like to let them loose in Tux Paint. Tux
Paint is a very easy-to-use drawing program that allows young
children to explore their artistic side without getting poster
paint all over the carpet (and themselves).
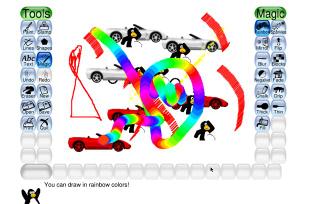
From the developers site:
Tux Paint is a free drawing program designed for young children
(kids ages 3 and up). It has a simple, easy-to-use interface,
fun sound effects, and an encouraging cartoon mascot who helps
guide children as they use the program.
My children and their neighbourhood friends have thoroughly tested
Tux Paint over the last few weeks. They just love it! I have it
installed on my Windows XP system as well as an older (and
considerably slower) Windows 98 machine. The program is quite
stable and has not caused any problems on either system.
An outstanding feature of Tux Paint is that it runs on several
operating systems, including Windows, Mac and Linux.
To find out more about Tux Paint, visit the developer's site.
Saturday, August 20, 2005
Adding an External Hard Drive - External Enclosure Method
If you are looking for an easy way to add another hard drive to your system, an external enclosure system might be the way to go. I needed extra space to externally store backups of important files and a growing archive of disk-consuming digital photos.
There are several methods to solve such a problem. After discussing such options at my favourite local computer shop, I decided on a Zynet External Enclosure fitted with an 80GB Seagate Hard Drive. This is a fairly simple solution that allows you to slip a standard hard drive into an elegant, desk-friendly case and plug it into your computer via USB or FireWire. Once the new hard drive is formatted, it should register as an extra drive on your machine and you can add, change, create and delete files in the normal way. An advantage of an external enclosure system is that you can change the hard drive with a minimum of fuss if you need even more space or if the original goes belly-up. And you don't have to delve into the innards of your system to do it!



There are several methods to solve such a problem. After discussing such options at my favourite local computer shop, I decided on a Zynet External Enclosure fitted with an 80GB Seagate Hard Drive. This is a fairly simple solution that allows you to slip a standard hard drive into an elegant, desk-friendly case and plug it into your computer via USB or FireWire. Once the new hard drive is formatted, it should register as an extra drive on your machine and you can add, change, create and delete files in the normal way. An advantage of an external enclosure system is that you can change the hard drive with a minimum of fuss if you need even more space or if the original goes belly-up. And you don't have to delve into the innards of your system to do it!
During assembly


Up and running

Saturday, August 06, 2005
Using Thunderbird For RSS Subscriptions
For quite some time, I’ve been using the excellent Mozilla Thunderbird as my default email client. Lately I’ve been using Thunderbird to manage my RSS subscriptions as well. It is quite convenient to have just the one application to handle both your email and RSS feeds.

Adding and managing your feeds is super easy and you can drag and drop RSS messages to different folders, create filters and search messages in the same way that you can with email.

For more information, you can visit the Mozilla Thunderbird homepage. You might also like to check out my earlier review of Thunderbird.

Adding and managing your feeds is super easy and you can drag and drop RSS messages to different folders, create filters and search messages in the same way that you can with email.

For more information, you can visit the Mozilla Thunderbird homepage. You might also like to check out my earlier review of Thunderbird.
Tuesday, August 02, 2005
On-Screen Keyboard in Windows XP
You may not realize that Windows XP comes with a rather cool virtual keyboard that you can operate with your mouse. When you start the On-Screen Keyboard a graphical representation of a keyboard is loaded as a separate window.
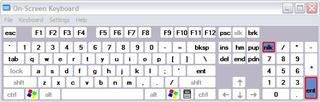
To type with the virtual keyboard, you simply click the corresponding key with your mouse. This feature is mainly intended as an accessibility option. The On-Screen Keyboard allows people with mobility impairments to type using a mouse or joystick in place of a standard keyboard. It might also come in handy as a temporary workaround if your normal keyboard goes haywire.
To access the On-Screen Keyboard:
1. Open the document that you want to type into.
2. Hit Windows Key + R to open Run (Or click “Start /Run”)
3. Input "OSK" (without the quotes) in the Run box and hit enter.
4. The virtual keyboard should load.
Even if you never have a legitimate need to use the On-Screen Keyboard, its good to know its there. Besides, my children like playing with it (grin).
More information:
Microsoft Article - Using On–Screen Keyboard
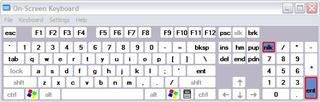
To type with the virtual keyboard, you simply click the corresponding key with your mouse. This feature is mainly intended as an accessibility option. The On-Screen Keyboard allows people with mobility impairments to type using a mouse or joystick in place of a standard keyboard. It might also come in handy as a temporary workaround if your normal keyboard goes haywire.
To access the On-Screen Keyboard:
1. Open the document that you want to type into.
2. Hit Windows Key + R to open Run (Or click “Start /Run”)
3. Input "OSK" (without the quotes) in the Run box and hit enter.
4. The virtual keyboard should load.
Even if you never have a legitimate need to use the On-Screen Keyboard, its good to know its there. Besides, my children like playing with it (grin).
More information:
Microsoft Article - Using On–Screen Keyboard
Subscribe to:
Comments (Atom)